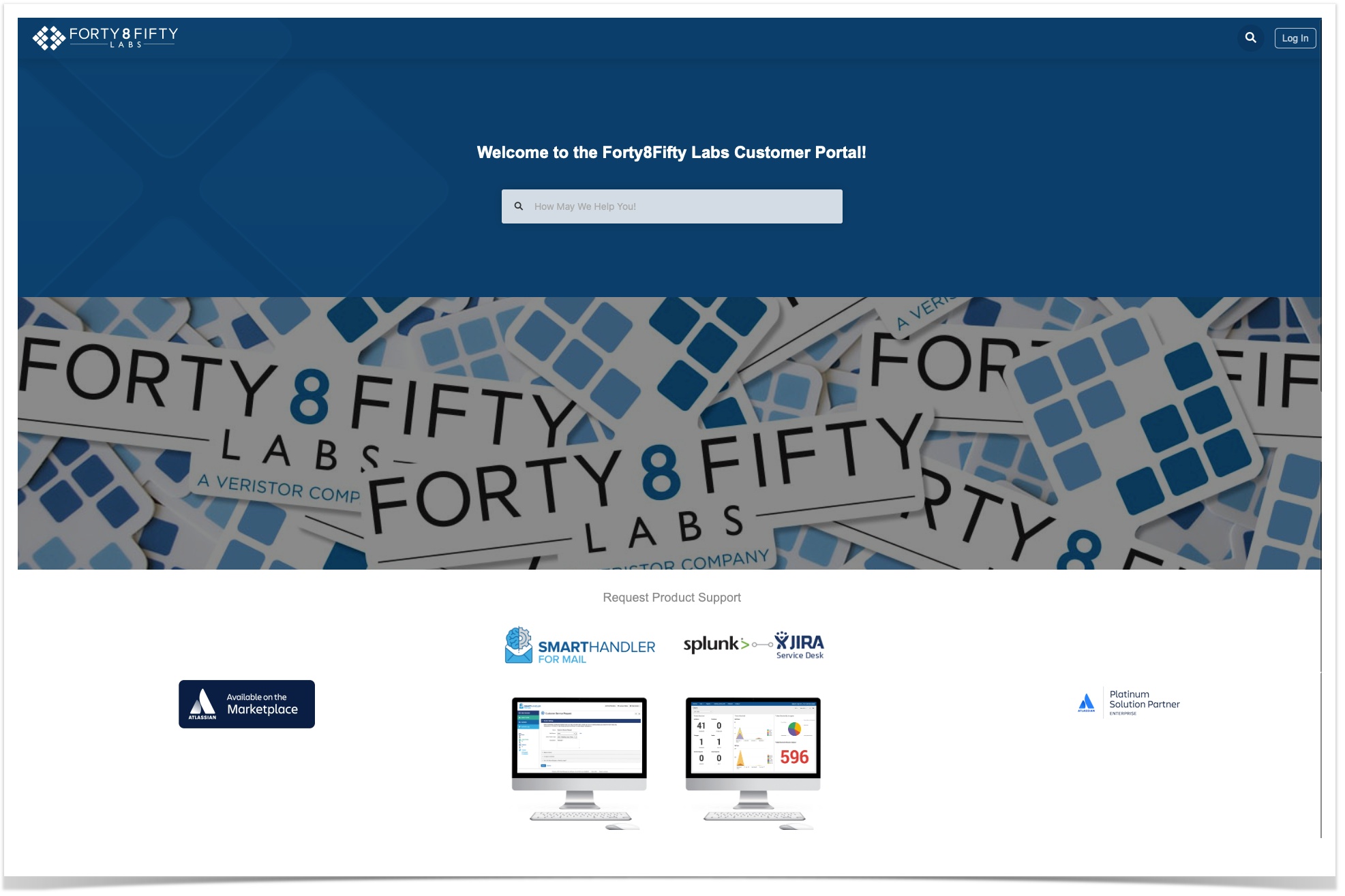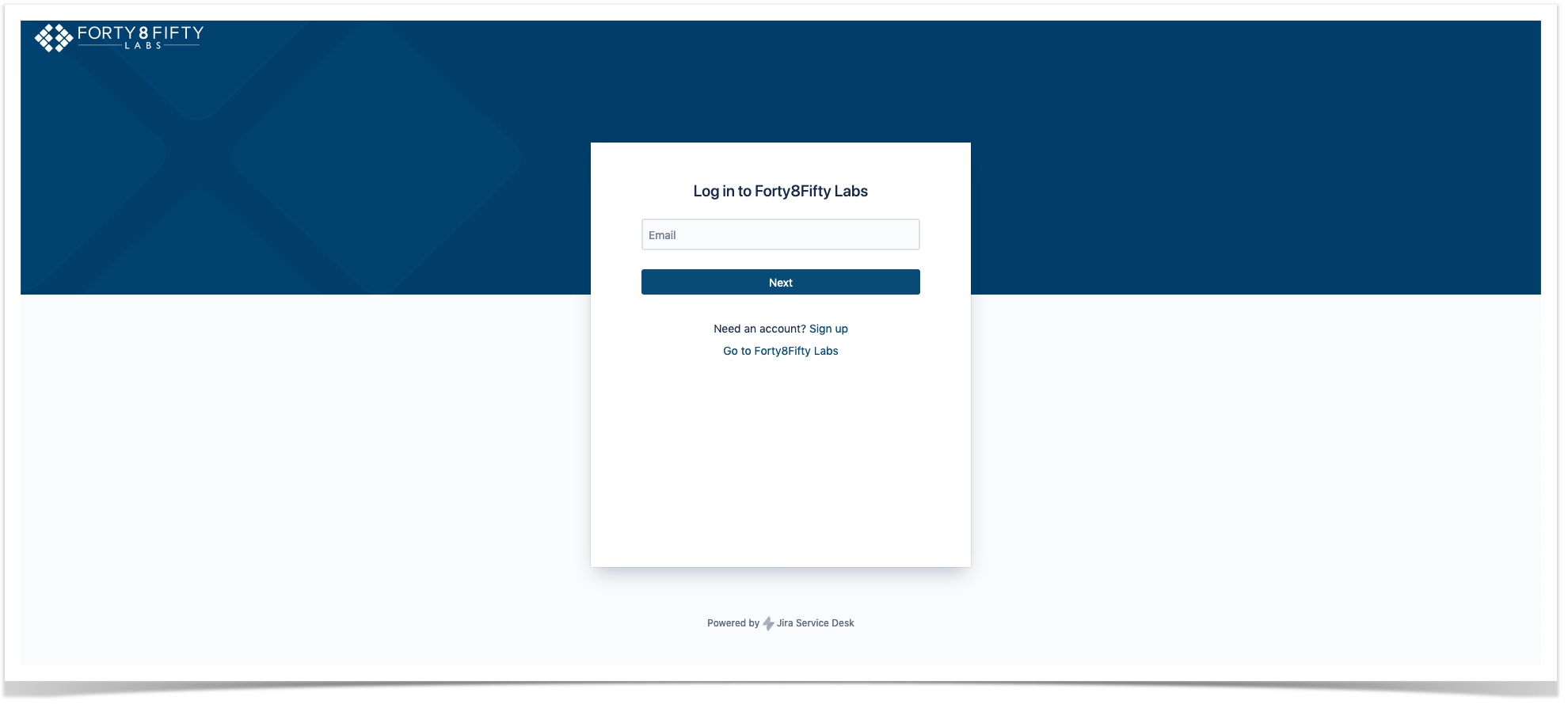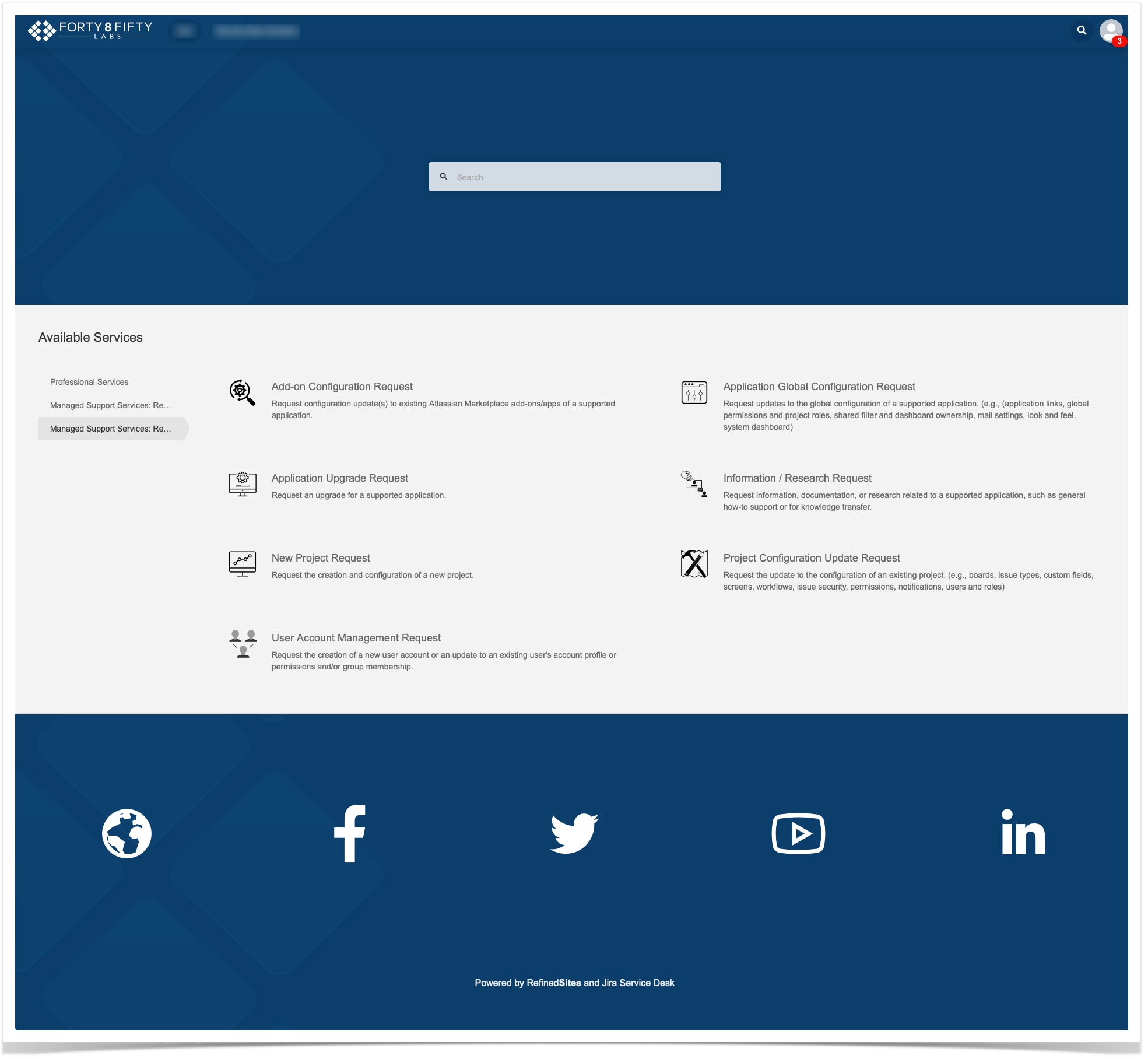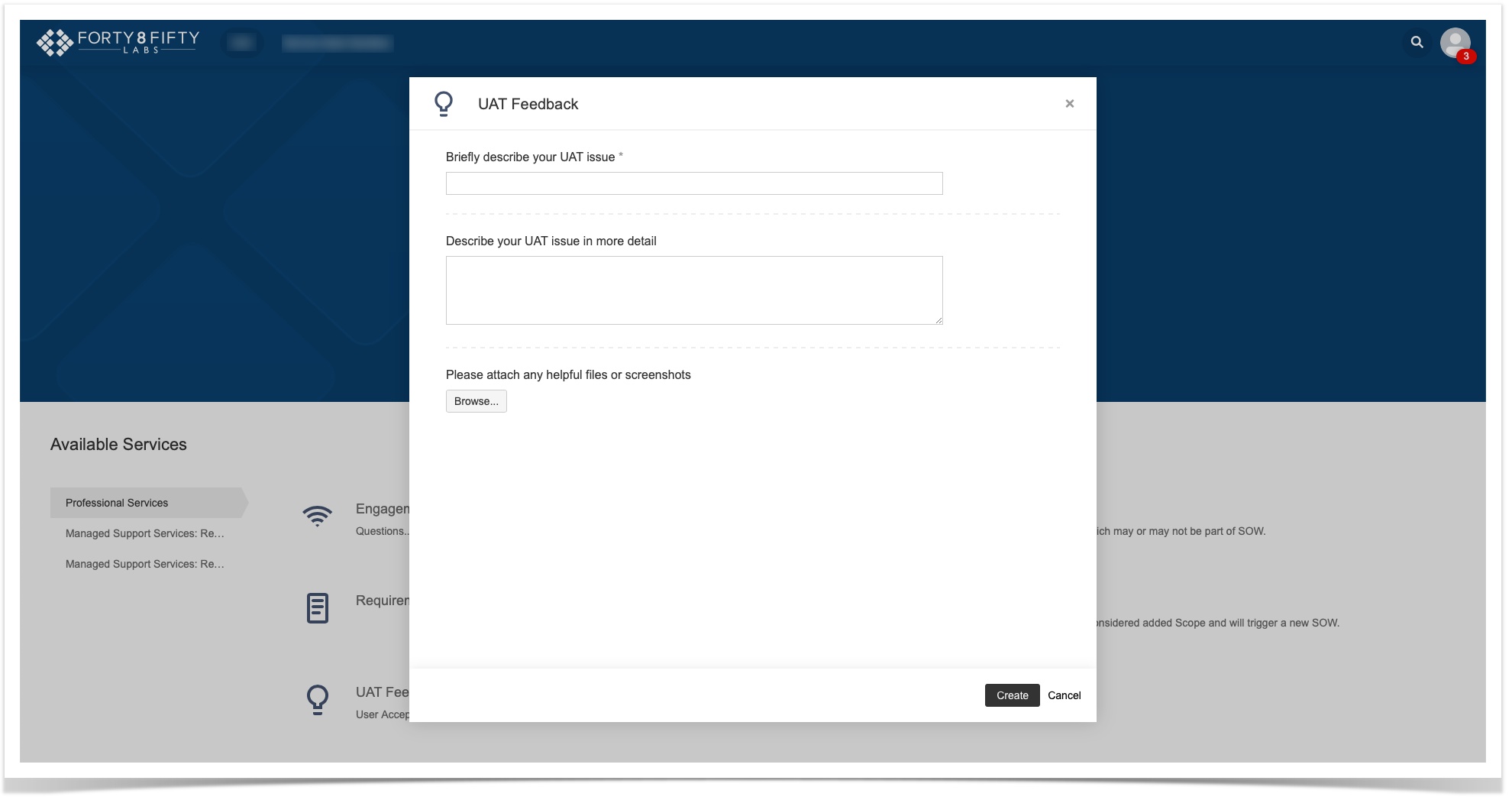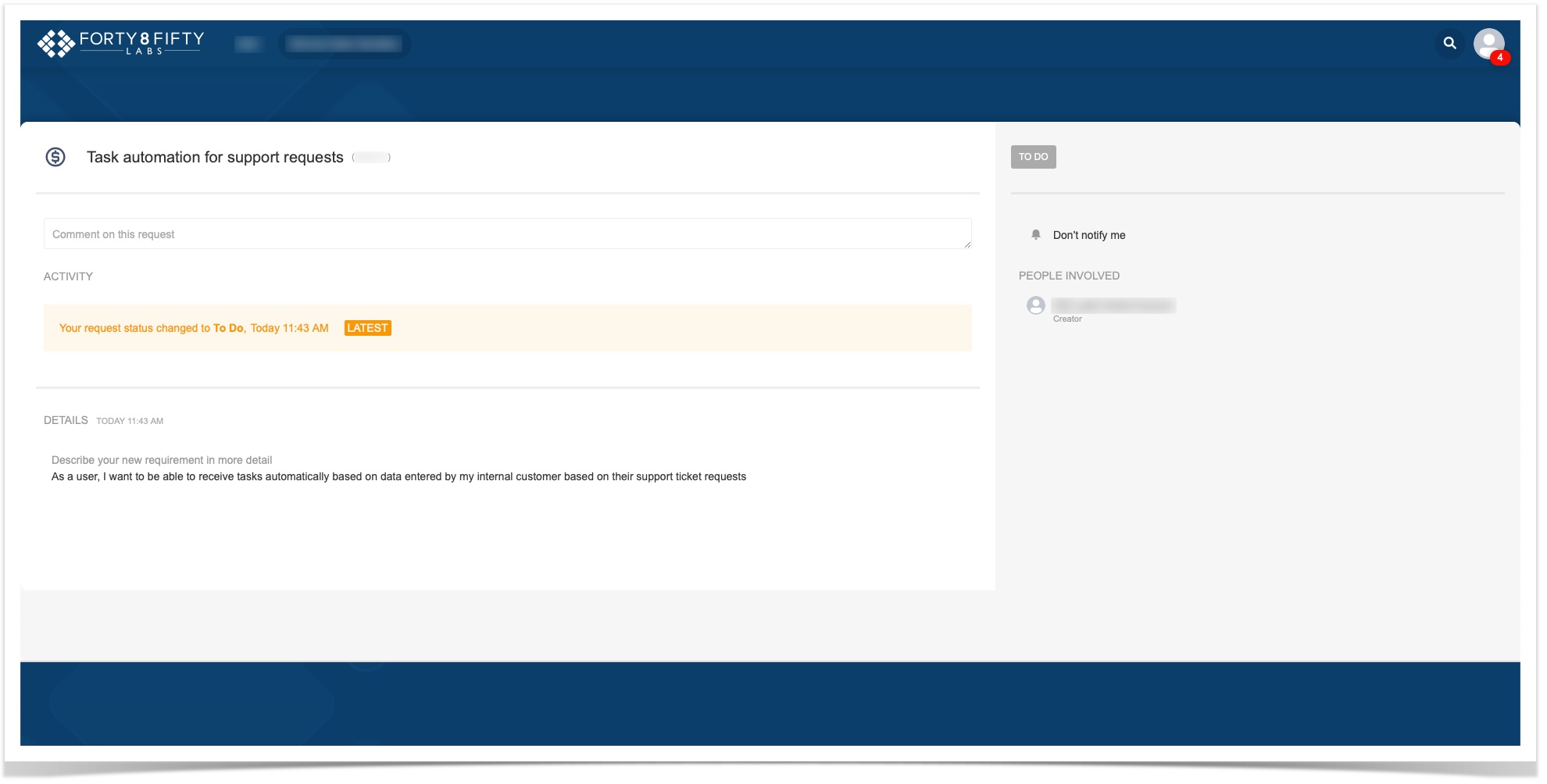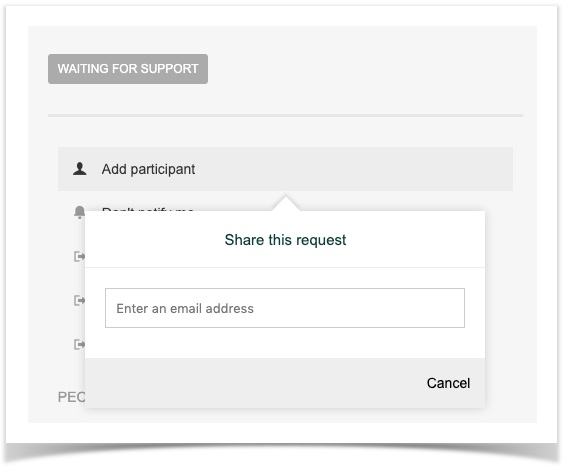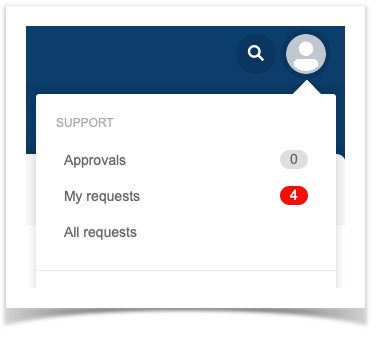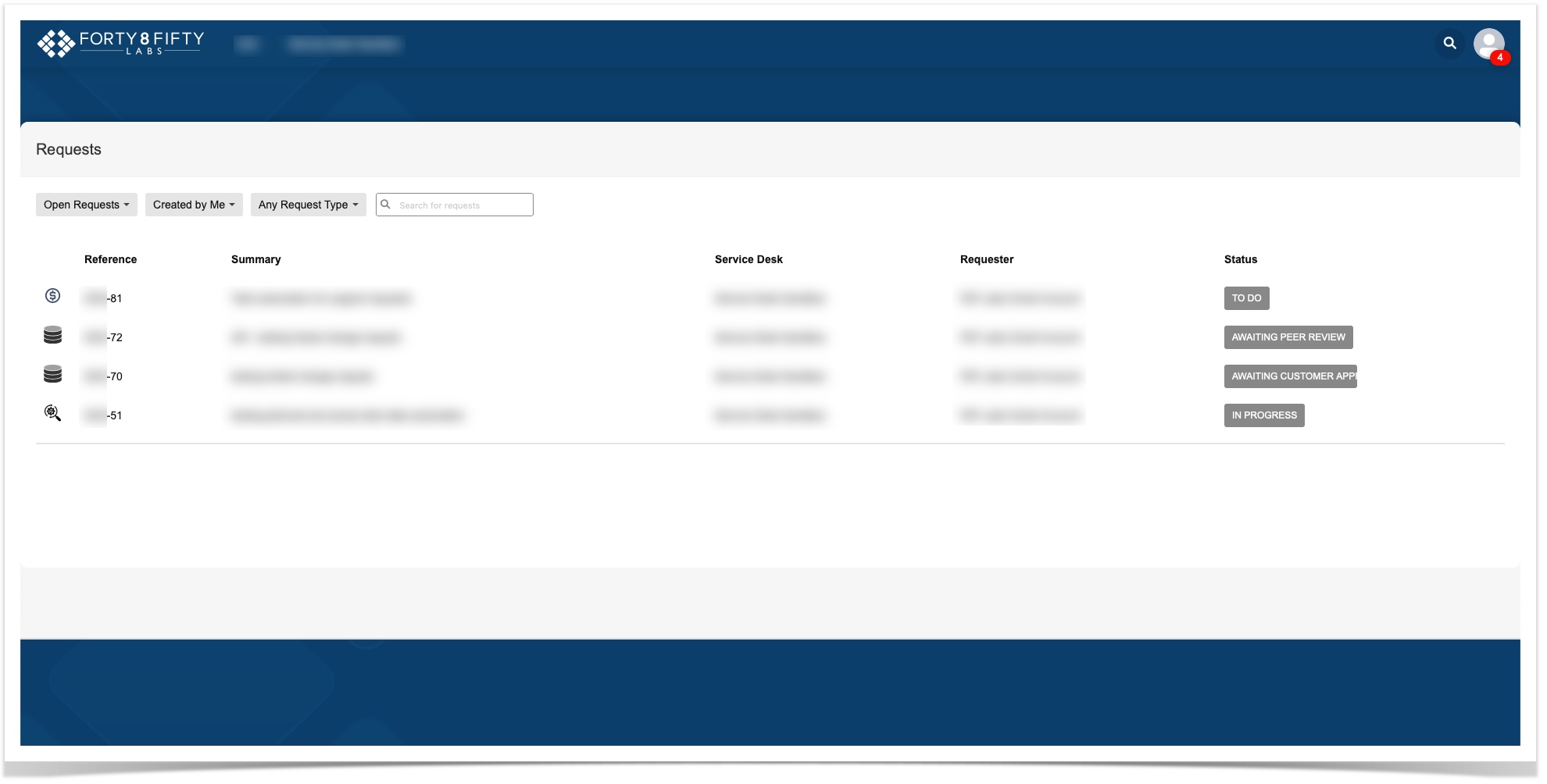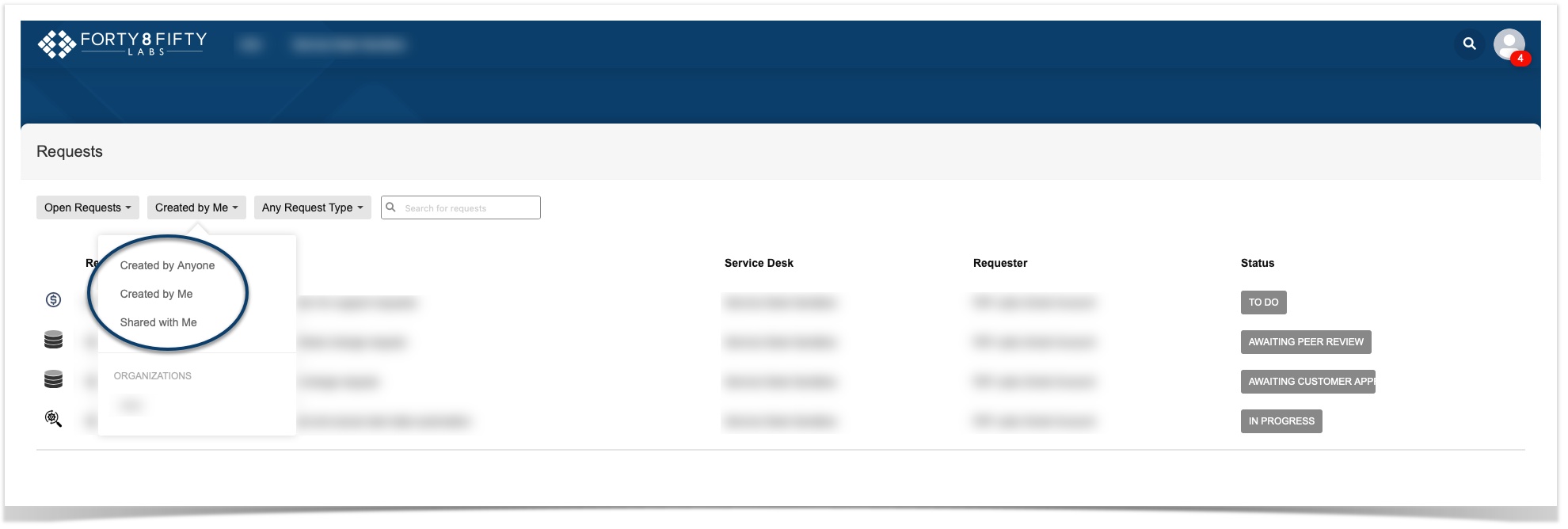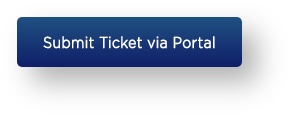How to Raise a Forty8Fifty Labs Customer Portal Request
|
How to Access the Forty8Fifty Labs Customer PortalTo access the Forty8Fifty Labs Support Portal, open a browser and navigate to https://support.forty8fiftylabs.com.
Log in with an Existing Forty8Fifty Labs Customer Portal user accountLog in to the Forty8Fifty Labs Customer Portal by selecting the Login button at the top right of the page. Enter the email address associated with your account and select the Next button. Enter your password associated with your account and select the Log in button.
Raising a Forty8Fifty Labs Customer Portal RequestSelect the appropriate Service Desk available in the left navigation menu and then choose the Available Services category based on the type of request.
If there is additional information to include that will be helpful to troubleshoot the issue or further detail your request, you may choose to add comments or attachments.
You may share tickets with other existing customer portal users in your organization by selecting Add Participant. As a participant, the user will receive email updates on the ticket progress and a notification when the ticket has been resolved.
Tracking & Updating Submitted RequestsWhen logged into the customer portal, users will be able to view their own submitted requests by selecting the avatar in the top right of the page and selecting My requests.
A list of Open Requests are displayed with related details such as the Reference number, Summary, and Status. To navigate to the details of a specific request or add updates such as comments and/or attachments, select the Reference number or Summary link.
You may filter submitted requests by which you are a participant (Shared with Me), by a specific status, or by a specific request type.
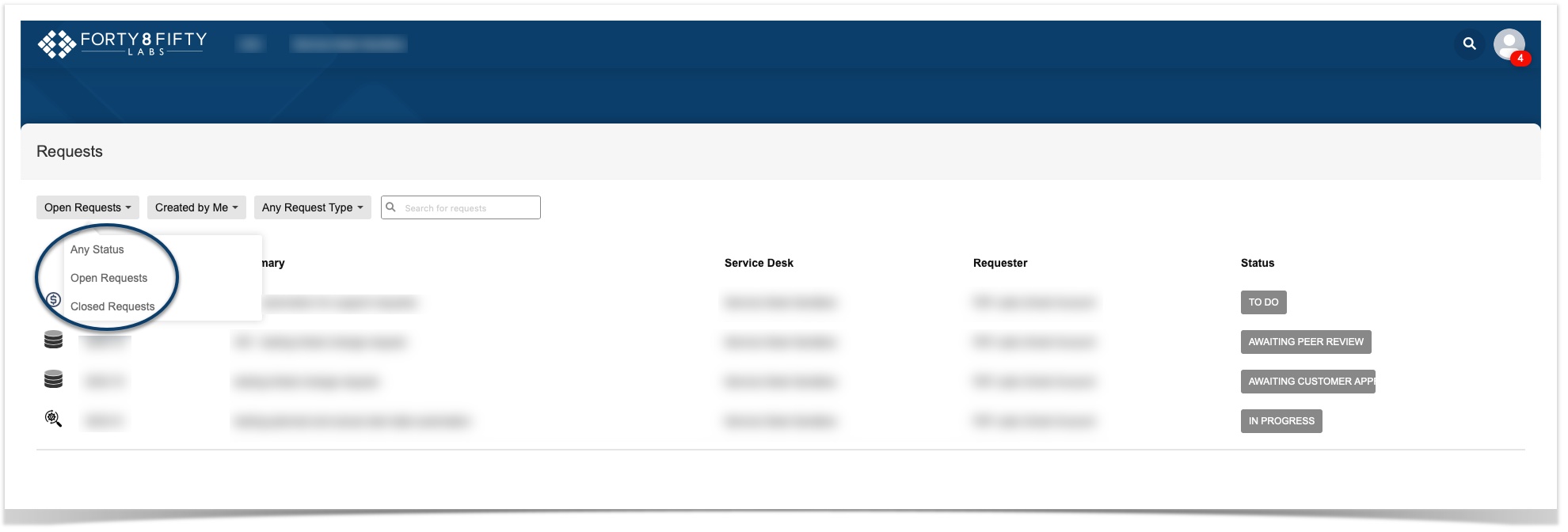 |
|
| |||||||||||||||||||||||||||||||||||||||||||
.pageNav {
background-color: #FAFBFC;
padding: 10px;
margin: 10px;
}
#box3 {
column-break-after: always;
-webkit-column-break-after: always;
-moz-column-break-after: always;
}
#box1, #box2, #box3, #box4, #box5 {
background-color: #FFF;
border-radius: 3px;
box-shadow: 0 0 1px 0 rgba(23,43,77,0.24);
padding: 20px;
margin: 20px;
} |